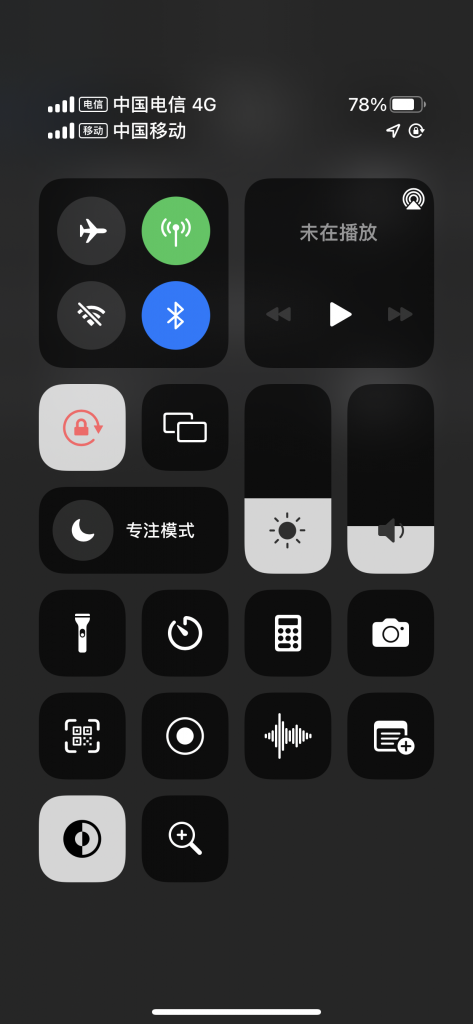一、使用“条件格式”和“筛选”功能来比对 A 列和 B 列是否有重复值,并删除 B 列的重复值,保留 A 列的值。具体步骤如下:
- 选中 B 列中的所有单元格,点击“条件格式”按钮,在下拉菜单中选择“重复值”。
- 在弹出的“重复值”对话框中,将“重复项”下拉菜单中的选项改为“不重复”,然后点击“确定”按钮。
- 此时,B 列中的所有重复值都会被标记出来。我们可以使用“筛选”功能来只显示重复值,方便我们进行删除操作。
- 选中 B 列中的所有单元格,点击“数据”菜单中的“筛选”按钮,在下拉菜单中选择“筛选”。
- 在 B 列的表头中,点击筛选器下拉菜单,选择“颜色标记”,然后选择“红色”。
- 此时,B 列中的所有重复值都会被筛选出来,我们可以直接删除这些单元格。
- 最后,我们需要将 A 列中与 B 列重复的值也删除掉。我们可以使用“查找和替换”功能来实现。
- 选中 A 列中的所有单元格,点击“编辑”菜单中的“查找和替换”按钮,在弹出的对话框中,将“查找”输入框中的内容改为“=B1”,然后点击“查找下一个”按钮。
- Excel 会找到第一个与 B 列重复的单元格,我们可以直接删除这个单元格。
- 然后,我们可以继续点击“查找下一个”按钮,直到 Excel 找到所有与 B 列重复的单元格,并将它们全部删除。
- 最后,我们需要将 B 列中的所有标记清除掉。我们可以选中 B 列中的所有单元格,然后点击“条件格式”按钮,在下拉菜单中选择“清除规则”。
- 在弹出的对话框中,选择“清除全部规则”,然后点击“确定”按钮。
这种方法适用于大多数情况。如果您需要处理更复杂的数据,可以考虑使用 Excel 的高级筛选、公式等功能来实现。
二、使用 Excel 的公式来实现 保留A列的值并删除B列的重复值 这个功能。具体步骤如下:
- 在 C 列中输入以下公式:=IF(COUNTIF($B$1:$B1,$B1)>1,””,A1)。该公式的作用是判断 B 列中当前单元格是否为重复值,如果是,则在 C 列中显示空值,否则在 C 列中显示 A 列中对应的值。
- 将公式拖动到 C 列中的所有单元格中,使其适用于整个数据区域。
- 选中 C 列中的所有单元格,复制它们。
- 在 A 列中选中第一个单元格,右键点击,选择“粘贴特殊”,在弹出的对话框中选择“数值”,然后点击“确定”按钮。
- 此时,A 列中与 B 列重复的值已经被删除,只保留了 A 列中不重复的值。
- 最后,我们需要将 B 列中的重复值也删除掉。我们可以使用“删除重复项”功能来实现。
- 选中 B 列中的所有单元格,点击“数据”菜单中的“删除重复项”按钮,在弹出的对话框中,选择“仅选择列 B”,然后点击“确定”按钮。
此时,B 列中的重复值已经被删除,只保留了不重复的值。这种方法比较简单,适用于数据量较小的情况。如果您需要处理更大的数据量,可以考虑使用 Excel 的高级筛选、宏等功能来实现。